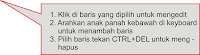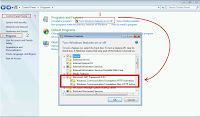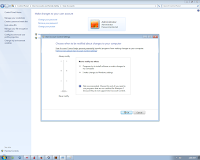Assalamualaikum sahabat sidik jari. Banyak sahabat sidik jari yang bingung dalam menyeting jadwal pada aplikasi absensi Fingerspot Personnel. Berkaitan dengan keluhan-keluhan sahabat sidik jari maka saya akan bantu sahabat sekalian berkaitan cara menyeting jadwal absensi untuk aplikasi personnel. Setingan ini merupakan faktor utama dalam aplikasi absensi umumnya dan aplikasi fingerspot personnel.
Sebelum masuk ke aplikasi atau program fingerspot personnel maka akan saya ajak untuk memahami cara pembacaan program absensi fingerspot personnel ini. Berikut saya tampilkan gambaran pengaturan zona pada gambar dibawah ini.
 |
| Zona Jam Kerja |
Perhatikan gambar diatas, aplikasi fingerspot personnel akan membaca scan sesuai zona yang kita tentukan. Pada gambar di atas, blok merah sebelah kiri sebagai zona masuk dan blok merah kanan sebagai zona pulang. Jadi jika scan dilakukan pada zona waktu merah kiri maka otomatis akan dicatat sebagai masuk dan begitu juga dengan zona merah kanan sebagai pulang. Pembagian blok atau zona ini menjadi acuan utama aplikasi fingerspot personnel dan acuan ini akan mengalahkan status scan dimesin misal dimesin kita menekan status scan check out atau pulang tetapi dilakukan di blok atau zona masuk maka aplikasi fingerspot personnel akan mengubah status check out atau pulang tersebut menjadi masuk. Dan berapapun scan jika dilakukan pada zona masuk maka akan di ambil atau dilaporkan scan yang paling awal, sedang pada zona pulang akan diambil yang paling akhir.
Saya harap sahabat sidik jari paham apa yang saya maksud di penjelasan gambar tersebut. Selanjutnya saya akan langsung ke aplikasi fingerspot personnel. Jika sahabat melakukan instalasi aplikasi fingerspot personnel kemudian menjalankan aplikasi tersebut untuk pertama kali maka akan diminta mengikuti langkah langkah-langkah dari aplikasi. Anggap saja langkah-langkah itu tidak di ikuti dengan benar, sahabat jangan kawatir karena masih bisa di edit didalam.
Baik sekarang kita asumsikan langkah-langkah tadi tidak kita lakukan, apa yang harus kita lakukan?
Jawabannya sederhana yaitu kita mulai saja setingannya.
Berikut langkahnya :
Berikut langkahnya :
Jalankan aplikasi fingerspot personnel kemudian login maka akan muncul tampilan seperti gambar dibawah ini.
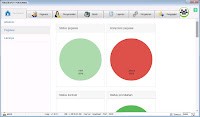 |
| Dashboard Fingerspot Personnel |
Cara Menyeting Jadwal Kerja Atau Jam Kerja Pada Aplikasi Fingerspot Personnel
A. Pengaturan Umum
Masuk ke Menu Utama Pengaturan===>umum, tampilan seperti dibawah ini.
 |
| Menu Utama Pengaturan |
Pada menu ini kita akan diminta mentukan setingan global atau umum yang akan berlaku kesemua pengguna absensi. Pada area no 3 gambar diatas kita akan tentukan zona masuk dan zona pulang (kotak sebelah kiri), durasi kerja dan durasi istirahat (kotak sebelah kanan), durasi lembur dan index lembur (kotak sebelah bawah). Jika bingung kita buat default saja atau kita tidak perlu mengubahnya dulu, nanti jika perlu baru kita ubah. Langsung saja kita ke langkah berikutnya menseting jenis-jenis jam kerja atau no 4 pada gambar diatas.
B. Pengaturan Jam Kerja
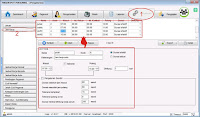 |
| Pembuatan Jenis-jenis Jam Kerja |
Pada setingan ini kita akan membuat jenis-jenis jam kerja yang berlaku diperusahaan sahabat atau kantor sahabat. Misal jam kerja senin sd kamis masuk jam 07:00 pulang jam 14:00, kemudian shit 1 masuk jam 07:00 pulang jam 15:00, dst. Gambar diatas kebetulan jenis-jenis jam kerjanya sudah saya buat. Ada kantor yang jam kerja hanya sederhana atau setiap hari jam kerja sama, ada juga jam kerja yang rumit seperti jam kerja hotel dengan lebih 15 jam kerja, dan banyak contoh lain. Bagaimana membuatnya? Lihat gambar berikut :
 |
| Menambah Jam Kerja |
Untuk menambahkan jam kerja langkahnya seperti berikut :
1. Masuk pada menu Pengaturan, Sub menu Jam Kerja.
2. Klik tombol Tambah, maka akan muncul form Jam Kerja (lihat gambar dibawah : Jendela Seting -menginput jenis-jenis jam kerja)
3. Masukkan Nama, adalah nama jam kerja pegawai, sahabat dapat mengisinya sesuai keinginan, tetapi nama yang di isikan sebaiknya menggunakan nama yang mudah diingat untuk memudahkan saat pengelompokan jam kerja di jadwal kerja normal atau berpola, misalnya JK senin-jumat, JK Pagi, JK Siang , dll.
4. Isikan Kode, kode di sini adalah kode jam kerja yang bertujuan untuk membedakan antara jam kerja satu dengan jam kerja yang lainnya.
5. Isikan Jam Masuk, jam masuk ini adalah jam mulai karyawan bekerja, misalnya pukul 07:00,08.30, dll. Apabila scan pegawai lebih dari jam masuk yang sudah di tentukan maka pada aplikasi akan mencatat sebagai terlambat.
6. Isikan jam Istirahat, sahabat dapat mengisikan jam mulai istrirahat dan jam selesai istirahat sesuai yang sahabat butuhkan, Apabila jam istirahat tidak diatur dalam jam kerja ini, maka secara otomatis jam istirahat sesuai dengan pengaturan istirahat pada sub menu Umum.
7. Jam Pulang, adalah jam selesai pegawai bekerja. Misalnya pukul 17:00, 18:00, dll. Apabila scan pulang pegawai kurang dari jam pulang yang sudah di tentukan maka pada aplikasi akan mencatat sebagai pulang cepat.
8. Tentukan nilai Dihitung dari jam kerja tersebut, yang di maksud dihitung adalah ketentuan nilai dari suatu jam kerja, misalkan bernilai 1 maka karyawan yang bekerja dalam jam kerja tersebut dianggap bekerja 1 hari/kali. sahabat dapat mengisinya sesuai kebutuhan. Misalnya 0,5 (dianggap setengah hari kerja), 2 (dianggap dua hari kerja), dll.
9. Tentukan durasi sesuai kebutuhan sahabat, durasi adalah cara hitung kerja pegawai, terdapat 2 durasi pada aplikasi Fingerspot Personnel yaitu durasi efektif dan durasi aktual.
10. Durasi efektif adalah durasi yang dihitung dari Jam Keluar dikurangi Jam Masuk kemudian akan dikurangi istirahat, terlambat dan pulang cepat jika ada. Misalnya Jam Keluar 15.00, Jam Masuk 07.00, maka durasi efektif maksimal adalah 480 menit. Jika karyawan Istirahat 60 menit dan terlambat 10 menit, maka durasi efektif menjadi 480-60-10 = 410 menit.
11. Durasi aktual adalah dihitung dari Scan Keluar dikurangi Scan Masuk kemudian akan dikurangi istirahat, jika ada. Misalnya Scan Keluar karyawan 15.34, Scan Masuk karyawan 06.34, maka durasi aktual adalah 540 menit. Jika karyawan Istirahat 60 menit, maka durasi efektif menjadi 540-60 = 480 menit.
12. Pengaturan Sendiri, pada fungsi ini sahabat dapat mengatur sendiri untuk pengaturan :
- Durasi sebelum jam masuk adalah durasi yang diizinkan untuk pegawai dapat melakukan scan masuk kerja, misalkan durasi sebelum jam masuk kerja 60 menit dari jam kerjanya pukul 07:00, maka pegawai tersebut dapat melakukan scan kerja mulai pukul 06:00. Jika ada pegawai yang melakukan scan kerja kurang dari durasi jam mulai kerja tersebut maka akan diabaikan / tidak dihitung oleh aplikasi Fingerspot Personnel.
- Toleransi terlambat, pengaturan untuk terlambat yang di tolerir sesuai peraturan pada perusahaan sahabat, milsakan toleransi terlambat 10 menit dari jam masuk pukul 07:00. Jika ada pegawai scan masuk kerja pukul 07:05 menit maka pegawai tersebut dianggap tidak terlambat. Tetapi jika ada pegawai scan kerja pukul 07:11 maka pegawai tersebut dianggap terlambat 11 menit.
- Toleransi pulang awal, , pengaturan untuk pulang awal/pulang cepat yang di tolerir sesuai peraturan pada perusahaan sahabat, misalkan toleransi pulang awal 10 menit dari jam pulang pukul 15:00. Jika ada pegawai scan pulang kerja pukul 14:55 menit maka pegawai tersebut dianggap tidak pulang awal. Tetapi jika ada pegawai scan pulang kerja pukul 14:49 maka pegawai tersebut dianggap pulang awal atau pulang cepat 11 menit.
- Durasi setelah jam keluar adalah durasi yang diizinkan untuk pegawai dapat melakukan scan pulang kerja, misalkan durasi setelah jam pulang kerja 60 menit dari jam pulang kerjanya pukul 15:00, maka pegawai tersebut dapat melakukan scan kerja sampai pukul 16:00. Jika ada pegawai melakukan scan pulang kerja lebih durasi setelah jam keluar maka akan diabaikan / tidak dihitung oleh aplikasi Fingerspot Personnel.
- Durasi minimal dihitung penuh berfungsi untuk mengatur durasi jam kerja pegawai dianggap bekerja penuh atau 1 hari.
Semua pengaturan ini menggunakan satuan menit. Apabila sahabat tidak mengaktifkan/tidak menandai cek box Pengaturan sendiri maka akan mengikuti pengaturan shift di sub menu Umum.
13. Setelah sahabat mengisikan data jam kerja klik tombol Simpan.
Lakukan langkah-langkah diatas sebanyak jenis-jenis jam kerja yang ada di tempat Sahabat. Jika sudah maka kita lanjutkan langkah selanjutnya membuat Tipe Jam Kerja seperti Normal, Pola, atau Auto.
C. Pengaturan Jadwal Kerja Normal
Tipe Jadwal Kerja Normal biasanya untuk jam kerja yang terencana dan ditentukan oleh hari seperti senin sd kamis, jumat, dan sabtu kemudian minggu libur. Banyak kantor atau perusahaan menggunakan jadwal kerja normal.
Untuk menyeting jadwal kerja normal ini sebelumnya sahabat harus sudah menyeting atau mengatur pengaturan umum (lihat pengaturan umum diatas) dan mengatur pengaturan jam kerja (lihat pengaturan jam kerja diatas). Karena kedua pengaturan diatas adalah materi utama atau bahan baku utama untuk membuat jadwal kerja normal.
Jika sudah maka langkahnya adalah masuk menu Pengaturan==>Jadwal Kerja Normal kemudian klik tombol tambah dan isikan :
- Nama jadwal kerja normal : untuk membedakan jika ada 2 kelompok yang berbeda misal antara karyawan tetap dan kontrak jam kerjanya berbeda maka sahabat dapat menamainya berbeda. Contoh gambar di bawah namanya jadwal kerja kantor dan jadwal kerja ramadhan
- Kode : maksimal 5 digit bisa huruf dan angka, saran kami buat kode yang mudah untuk diketahui isinya
- Keterangan : informasi dari jadwal kerja normal nama tersebut
- Mulai Tanggal : harus dimulai hari senin, sebagai awal program mengolah data
- Mengisi hari dengan jam kerja yang sesuai
 |
| Langkah 1 : Pengaturan Jadwal Kerja Normal |
 |
| Langkah 2 : Tampilan Jendela Awal Isian Jadwal Kerja Normal |
 |
| Langkah 3 : Cara Mengisi Jendela Jadwal Kerja Normal |
 |
| Langkah 4 : Jendela Pengaturan Jadwal Kerja Normal Selesai |
 |
| Langkah 5 : Pengaturan Jadwal Kerja Normal Setelah Pengisian |
D. Pengaturan Jadwal Kerja Pola
Tipe Jadwal Kerja Pola sebetulnya hampir sama seperti jadwal kerja normal tetapi ditentukan oleh rotasi tanggal seperti kerja 3 hari trus libur 1 hari. Dan ini diulang-ulang tanpa melihat hari, bisa jadi libur dihari yang bebeda-beda.
Masuk menu Pengaturan==>Jadwal Kerja Pola kemudian klik tombol tambah dan isikan :
- Nama jadwal kerja pola : untuk membedakan jika ada 2 kelompok yang berbeda Contoh gambar di bawah namanya jadwal kerja pola harian dan jadwal kerja pola mingguan
- Kode : maksimal 5 digit bisa huruf dan angka, saran kami buat kode yang mudah untuk diketahui isinya
- Keterangan : informasi dari jadwal kerja pola nama tersebut
- Menentukan periode perputaran
- Mulai Tanggal : tidak harus dimulai hari senin
- Klik set untuk memunculkan periode perputaran
- Mengisi jam kerja yang sesuai
Berikut langkah-langkah jadwal kerja pola :
 |
| Langkah 1 : Pengaturan Jadwal Pola Pada Fingerspot Personnel |
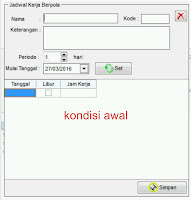 |
| Langkah 2 : Jendela Pengisian Jadwal Pola Awal |
 |
| Langkah 3 : Cara Pengisian Jendela Jadwal Pola |
 |
| Langkah 4 : Jendela Pengaturan Jadwal Pola Terisi Lengkap |
 |
| Langkah 5 : Pengaturan Jadwal Pola Sesudah Ditambah |
E. Pengaturan Jadwal Kerja Auto
Masuk menu Pengaturan==>Jadwal Kerja Auto kemudian klik tombol tambah dan isikan :
- Nama jadwal kerja auto : untuk membedakan jika ada 2 kelompok yang berbeda Contoh gambar di bawah namanya jadwal kerja auto security dan jadwal kerja auto kebersihan
- Kode : maksimal 5 digit bisa huruf dan angka, saran kami buat kode yang mudah untuk diketahui isinya
- Keterangan : informasi dari jadwal kerja auto nama tersebut
- Mengisi jam kerja yang sesuai, pada bagian bawah pilih jenis-jenis jam kerjanya misal shift 1, tambah lagi dibawah shift 1 dengan shift 2, dst. Pada awalnya cuma muncul 1 baris, untuk menambah baris tinggal tekan anak panah kebawah pada keyboard maka akan akan muncul baris baru.
- Nama jadwal kerja auto : untuk membedakan jika ada 2 kelompok yang berbeda Contoh gambar di bawah namanya jadwal kerja auto security dan jadwal kerja auto kebersihan
- Kode : maksimal 5 digit bisa huruf dan angka, saran kami buat kode yang mudah untuk diketahui isinya
- Keterangan : informasi dari jadwal kerja auto nama tersebut
- Mengisi jam kerja yang sesuai, pada bagian bawah pilih jenis-jenis jam kerjanya misal shift 1, tambah lagi dibawah shift 1 dengan shift 2, dst. Pada awalnya cuma muncul 1 baris, untuk menambah baris tinggal tekan anak panah kebawah pada keyboard maka akan akan muncul baris baru.
Berikut gambaran langkah-langkahnya :
 |
| Langkah 1 : Menu Pengaturan Jadwal Auto |
 |
| Langkah 2 : Tampilan Jendela Pengisian Jadwal Auto Awal |
 |
| Langkah 3 : Pengisian Jendela Jadwal Auto Selesai |
 |
| Langkah 5 : Pengaturan Jadwal Auto Setelah Terisi Jadwal |
F. Menempelkan Jadwal Kerja
Setelah pengaturan jadwal kerja selesai dibuat dilanjutkan dengan menempelkan jadwal kerja yang sudah kita buat ke karyawan sesuai dengan jadwal kerjanya di "Menu Karyawan". Berikut tampilannya :
 |
| Memasukkan Jadwal Kerja ke Karyawan |
Jika daftar karyawan belum ada, sekalian saja ditambahkan karena memang proses karyawan dilakukan setelah pembuatan jadwal kerja selesai. Prinsip masih sama untuk menambah baris dengan menekan anak panah kebawah di keyboard atau lihat gambar diatas.
G. Pengaturan Jadwal Perkaryawan
Penggunaan jadwal kerja normal, jadwal kerja pola, maupun jadwal kerja auto dapat digunakan secara kombinasi dalam satu instansi atau perusahaan karena memang dalam satu perusahaan pasti ada yang memiliki karyawan lebih dari 1 jenis departemen misal jadwal kerja admin dengan jadwal kerja normal, sedang jadwal kerja keamanan dengan jadwal kerja auto.
Lalu dari ketiga jadwal diatas sahabat masih dapat menggunakan 1 lagi pengaturan jadwal yaitu Jadwal Perkaryawan. Jadwal perkaryawan ini membantu sahabat untuk mengatur karyawan dengan jumlah shift lebih dari 5 atau shift yang mempunyai beda waktu tipis.
Berikut langkah-langkahnya :
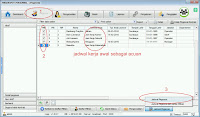 |
| Langkah 1 : Membuat Jadwal Perkaryawan di Fingerspot Personnel |
 |
| Langkah 2 : Menentukan Jumlah Karyawan Yang akan Dibuatkan Jadwal Perkaryawan |
 |
| Langkah 3 : Tampilan Jadwal Perkaryawan Sebelum Edit |
 |
| Langkah 4 : Cara Menyeting Jadwal Perkaryawan |
Jika menyeting jadwal perkaryawan langsung ke jendela seting jadwal perkaryawan menjadi kendala karena data yang kurang jelas maka Jadwal Perkaryawan ini dapat di Export ke Exel kemudian diberikan kepada kepala regu untuk mengeditnya karena perubahan jadwal karyawan pasti akan lebih cepat terdeteksi oleh kepala regu. Dari kepala regu dikembaikan lagi untuk di Import. langkah-langkah Exportnya sebagai berikut :
 |
| Langkah 1 : Export Jadwal Perkaryawan ke Exel |
 |
| Langkah 2 : Menyeting Jadwal Perkaryawan di Exel |
 |
| Langkah 3 : Mengimport File Exel ke Jendela Jadwal Perkaryawan |
Sampai sini sebetulnya setingan dasar selesai bisa dilanjutkan dengan download absensi kemudian masuk laporan atau kembali pengataauran untuk mengisi ijin dan cuti kemudian ke menu pengecualian baru download absensi dan laporan.
Sementara ulasan Cara Menyeting Jadwal Kerja Atau Jam Kerja Pada Aplikasi Fingerspot Personnel sampai disini dan berikutnya saya akan ulas menu-menu lain seperti mesin, pengecualian dll. Atau ada pertanyaan dan request koment saja dibawah artikel ini.
Kami mengutamakan produk yang memiliki support after sales kuat dan terpercaya sehingga semua client kami memperoleh kemudahan bukan kesusahan
Semoga ulasan kami bermanfaat bagi sahabat sidik jari dan selanjutnya mari budayakan berkomentar pada setiap artikel yang sahabat anggap membantu. ===Sekian===